前回記事で、MAMPを使ってローカルサーバー環境へWordPressをインストールする例を紹介しましたが、今回はすでに公開されているWordPressをMAMPを使ったローカルサーバー環境にコピーする例を紹介します。
プラグインを使って簡単にする方法もありますが、まずはphpMyAdminを使う基本的な方法をご紹介します。黒い画面にコードを入力する作業はありませんが、SQL文を少しだけ使います。
注意点として、すでに稼働しているWordPressの状態によっては完全にコピーできない場合もありますので、サーバーの状態やディレクトリ構造、プラグインの状況を一旦確認しましょう。不安な点がある場合は、ホスティング会社やサーバー管理者へ問い合わせてみましょう。
移行元のデータをコピー
移行元のWordPressデータをすべてダウンロード
まず初めに移行元(コピーしたいWordPressがあるサーバー)からデータをすべてダウンロードします。
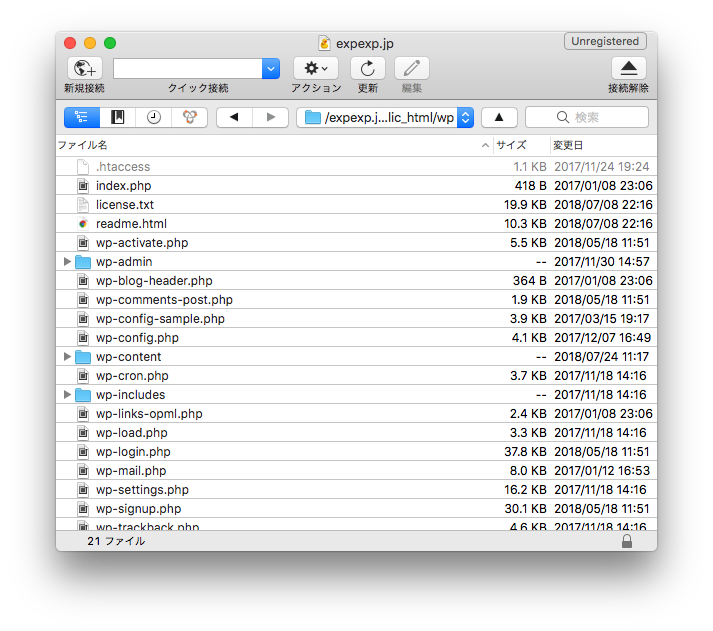
ダウンロード漏れがないように気をつけましょう。また、大量に記事があるとダウンロードにかなり時間がかかりますので、必ずWi-Fi環境で行いましょう。
移行元のデータベースをエクスポート
忘れずに移行元のデータベースもエクスポートします。移行元のphpMyAdminを使い、WordPressのデータベースをエクスポートします。
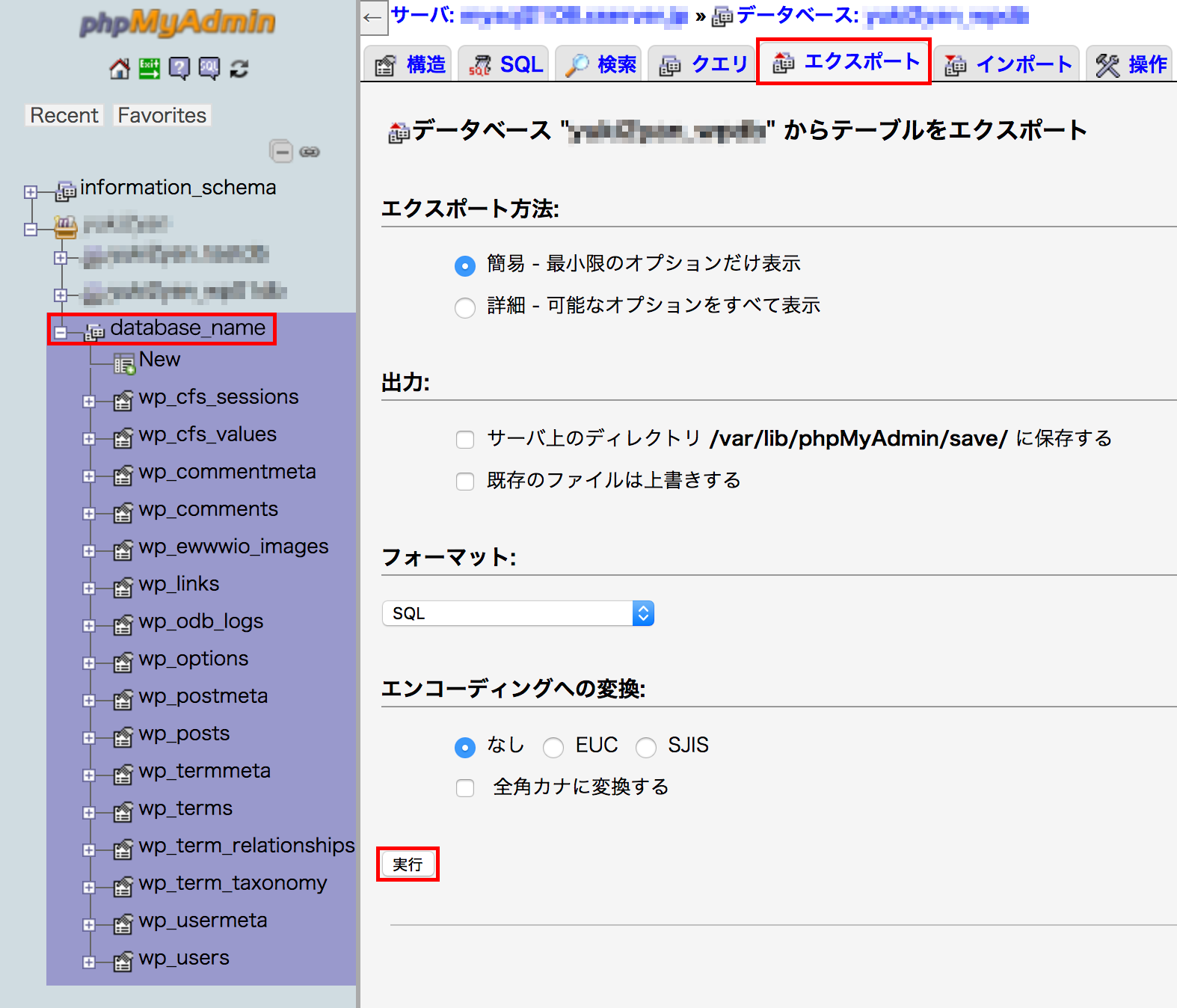
phpMyAdminの画面では、「エクスポートしたいデータベース」を選択→「エクスポート」を選択→「実行」の順に選択していきます。移行先のデータベースを上書きしたい場合などは「詳細」から設定を行う必要がありますが、今回はMAMPを使って空っぽのデータベースへコピーするので省力できます。
エクスポートに成功すると、データベース名の.sqlファイルがダウンロード出来ます。
移行元の作業は以上です。次からはローカルサーバー環境での作業に移ります。
ローカルサーバー環境の準備
MAMPをインストール
WordPressをコピーするローカル環境にMAMPをインストールします。
詳しくは前回記事の【WordPress】MAMPでローカル環境にWordPressをインストールしたいを参照してください。
データベースの作成
MAMPを起動し、表示されたスタートページから「Tools」→「phpMyAdmin」の順に選択し、phpMyAdminを開きます。
phpMyAdminを開いたらローカル環境用のデータベースを作成します。
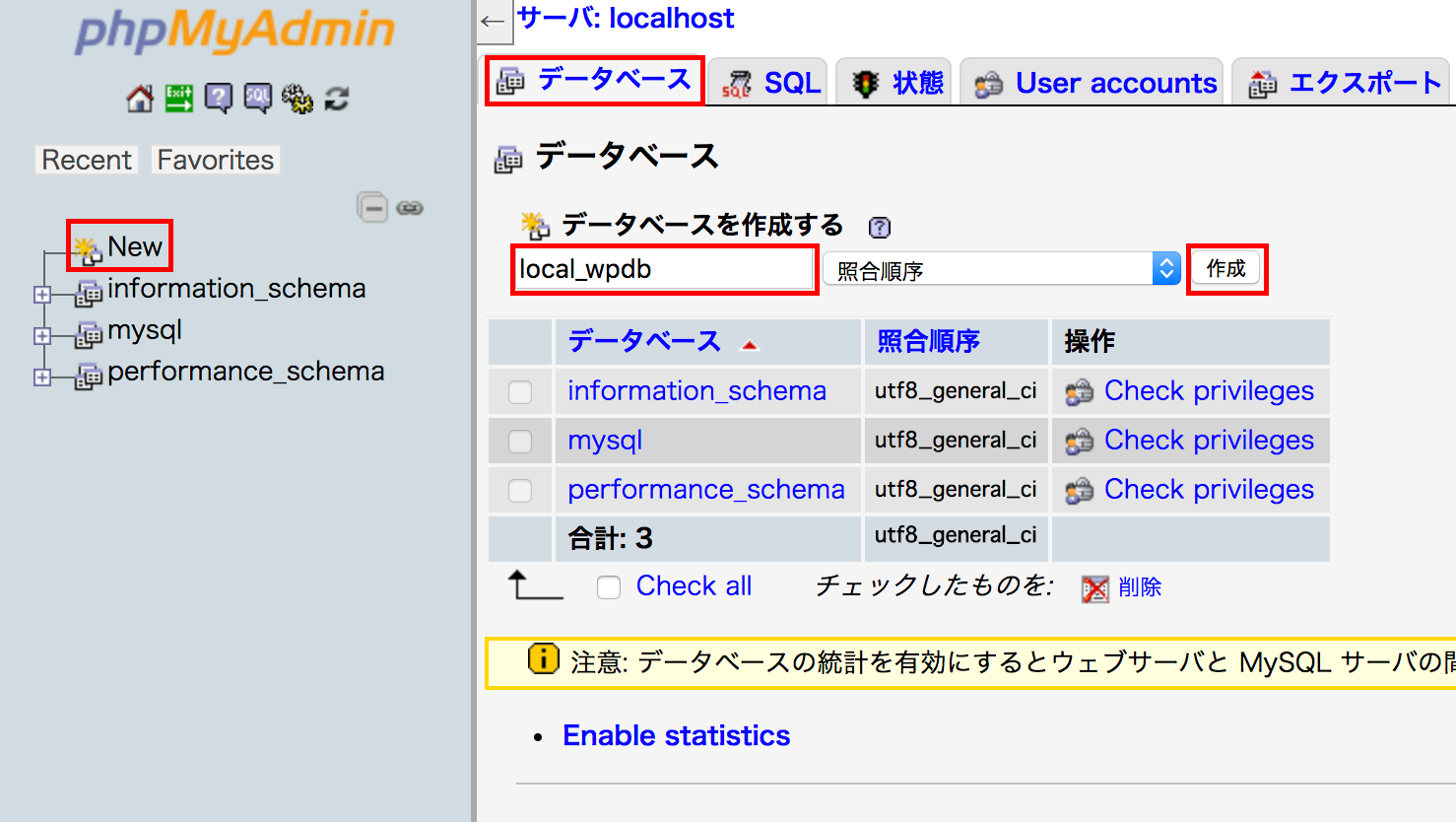
前回同様に「local_wpdb」という名前のデータベースを新しく作成しました。中身は空っぽです。
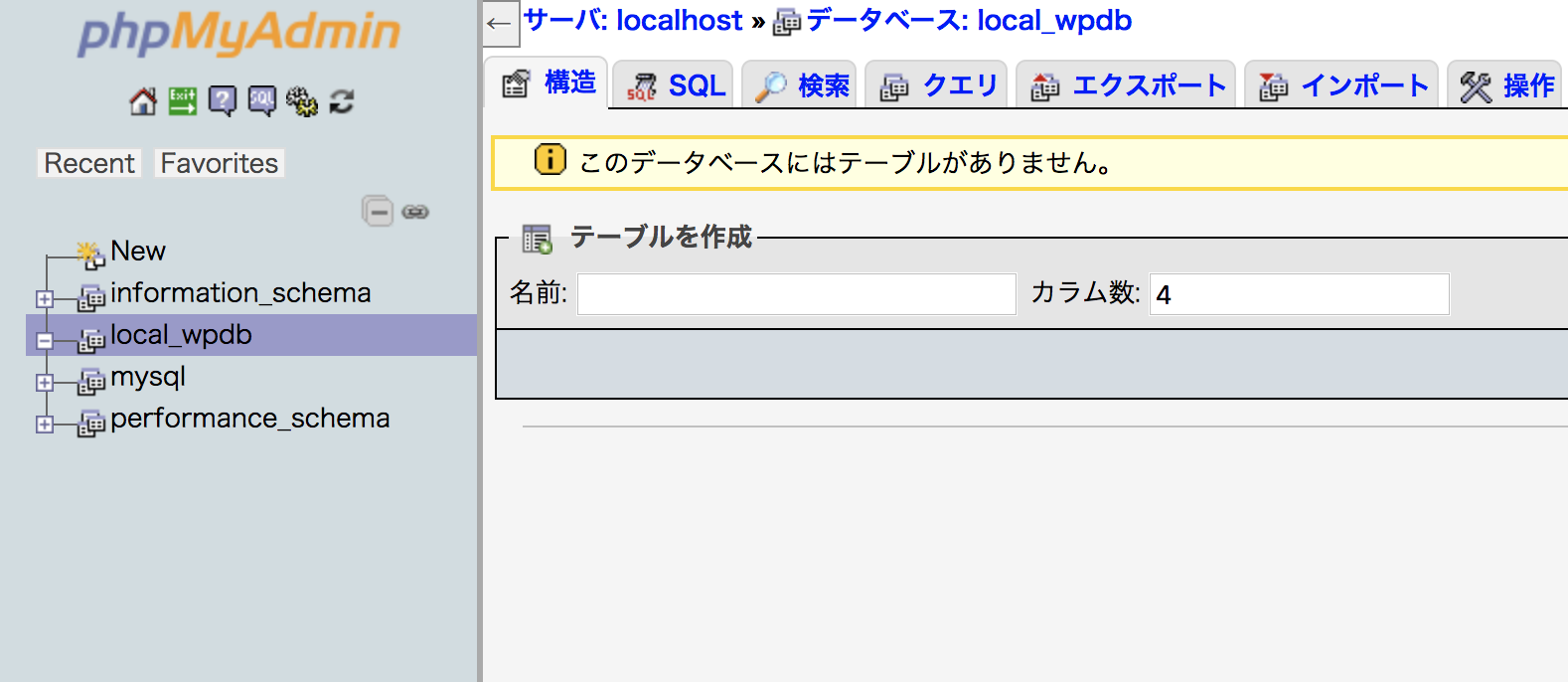
データベースのインポート・置換
データベースをインポート
移行元からエクスポートしたデータベース名.sqlファイルを作成したデータベースへインポートします。
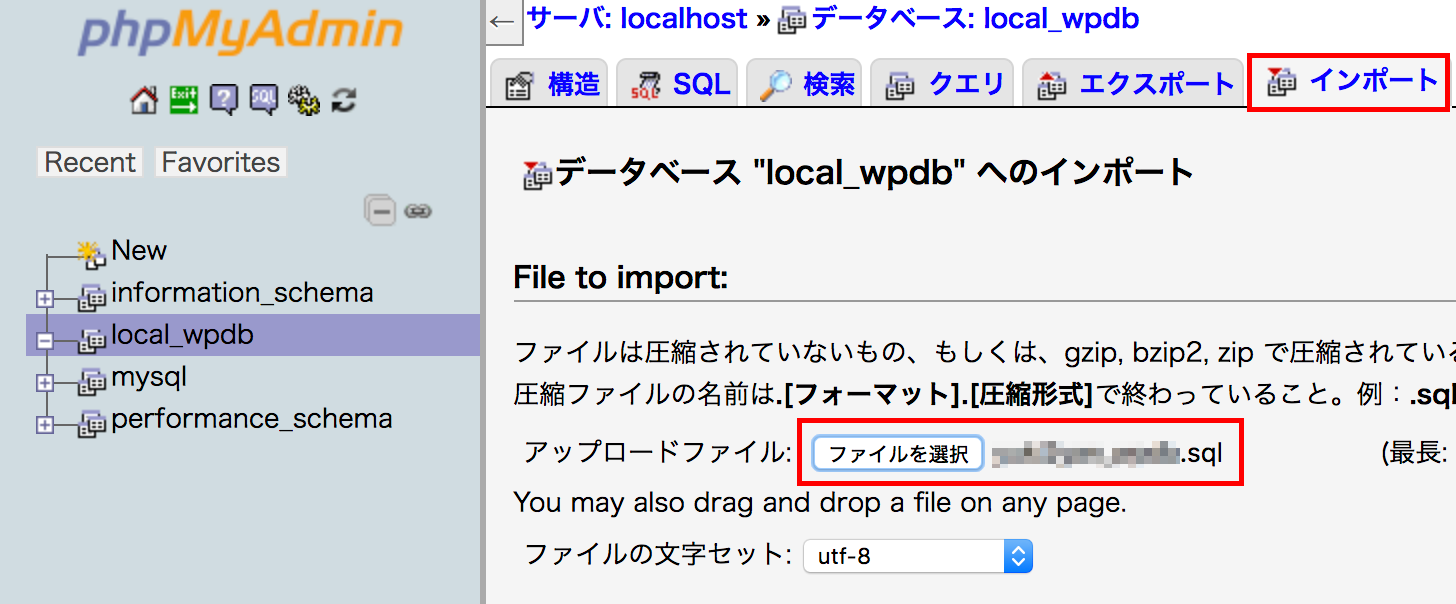
アップロドーロファイルの項目でデータベース名.sqlファイルを選択し、
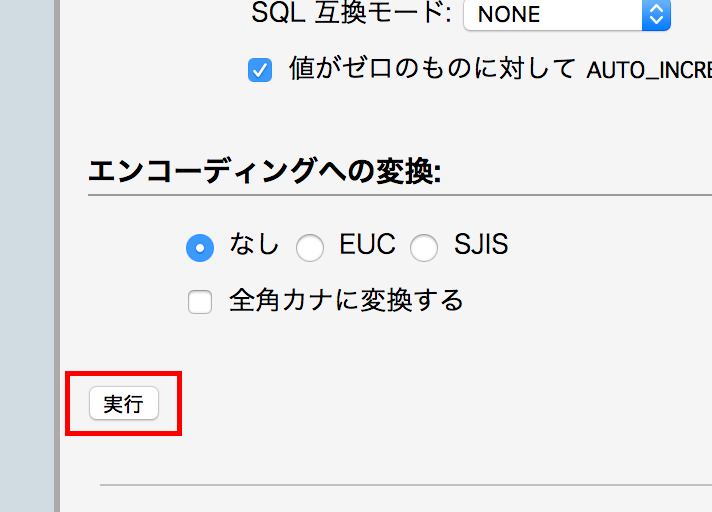
「実行」を選択します。
インポートが正常に終了すると、空だったデータベースにWordPressの情報が入ります。
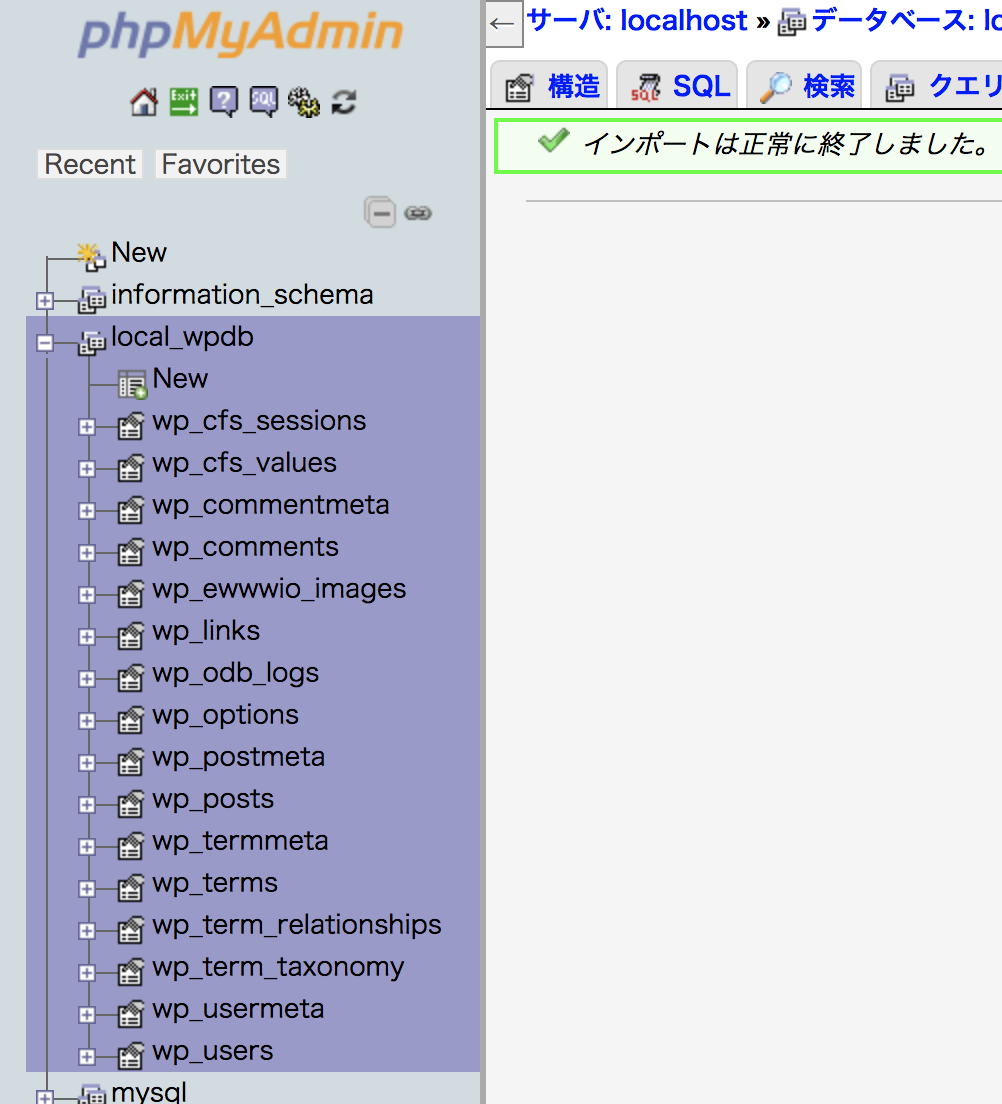
データベースの修正
データベースのインポートは成功しましたが、このままではまだローカルサーバー環境で見ることができません。インポートしたデータベース内の移行元URLをローカルサーバー環境のURLに変更する必要があります。
変更が必要な項目は「wp_options」、「wp_postmeta」、「wp_posts」になります。ただプラグインなどの設定でほかの項目にも移行元URLが入っている場合もあるので注意が必要です。
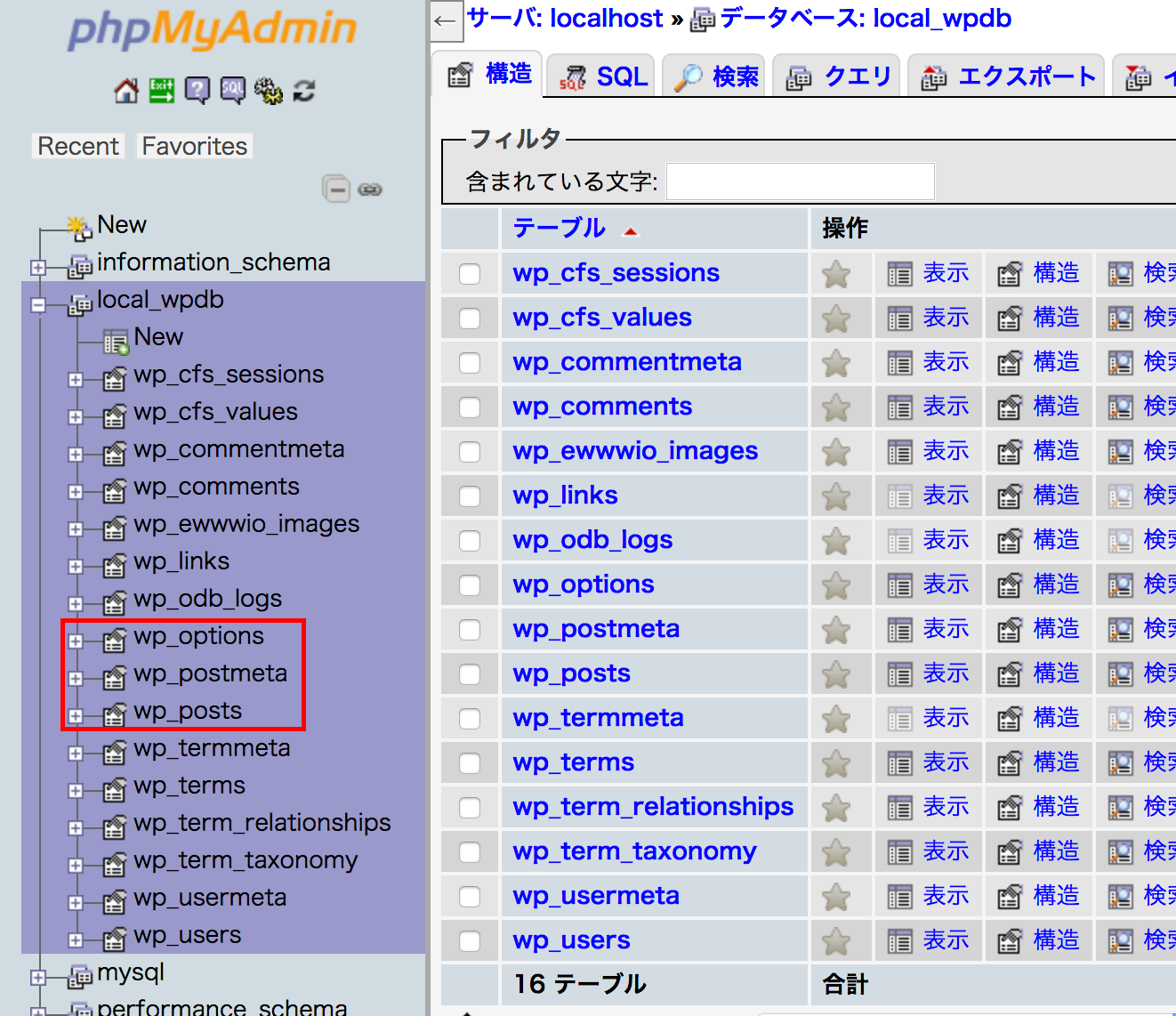
この項目内のURLを一つひとつ修正していくのは難しいので、SQL文を使って一括で変更します。
SQL文
UPDATE `wp_options` SET option_value=REPLACE (option_value,'移行元URL','ローカル環境URL');
UPDATE `wp_postmeta` SET meta_value=REPLACE (meta_value,'移行元URL','ローカル環境URL');
UPDATE `wp_posts` SET guid=REPLACE (guid,'移行元URL','ローカル環境URL');
UPDATE `wp_posts` SET post_content=REPLACE (post_content,'移行元URL','ローカル環境URL');SQL文のUPDATE文を使い、移行元URLをローカル環境URLに一括置換を行います。
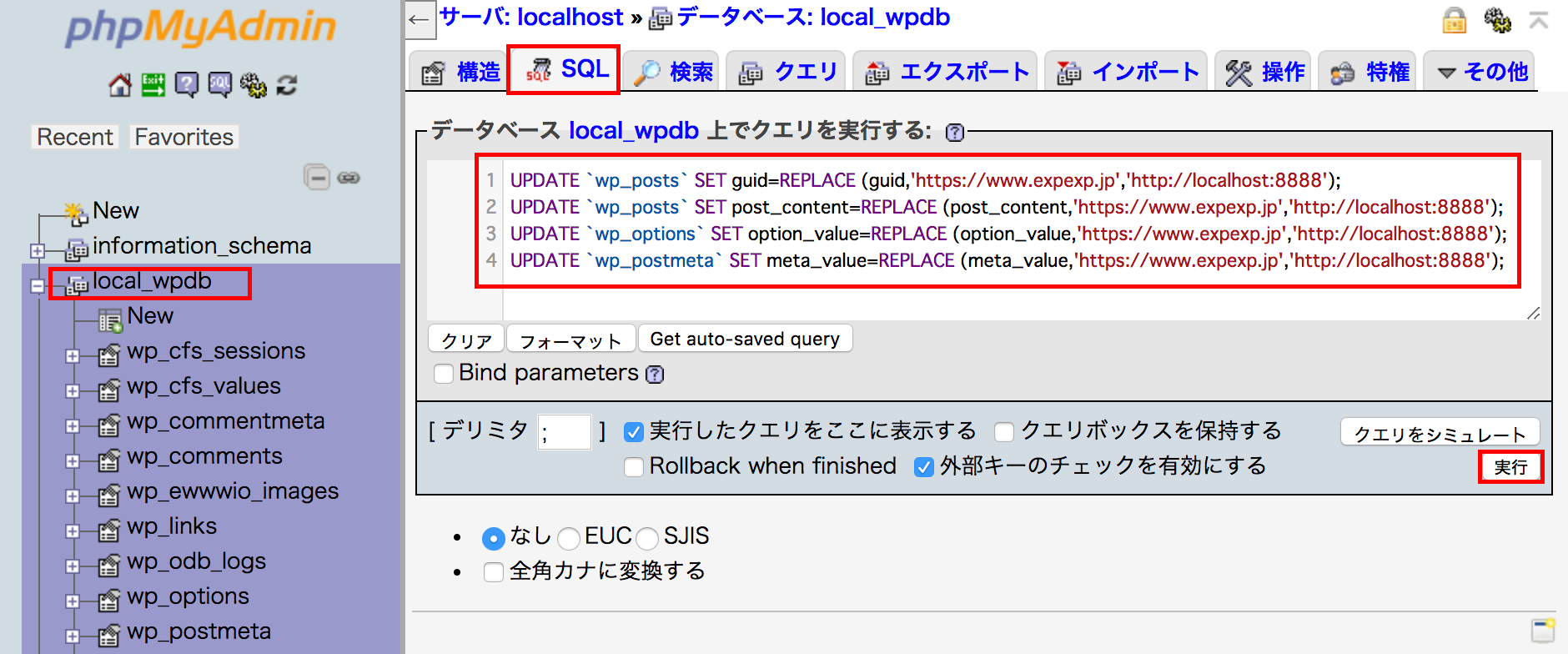
上記画像はSQL文の入力例です。
問題がなければ「実行」を選択します。不安があるなら「クエリをシミュレート」で入力した条件で一致するものがあるか確認することができます。
以上でphpMyAdminでの作業は終了です。
WordPressデータをコピー
ローカルサーバー環境へWordPressデータをコピー
ローカルサーバー環境のDocument Root(デフォルトはhtdocs)へ、ダウンロードしていた移行元のWordPressの全データを移します。
wp-config.phpの修正
ローカルサーバー環境へデータを移したら、wp-config.phpを開きます。データベース名、データベースのパスワード、ホスト名をローカル環境の設定に書き換えます。
wp-config.php
/** WordPress のためのデータベース名 */
define('DB_NAME', 'local_wpdb');
/** MySQL データベースのユーザー名 */
define('DB_USER', 'root');
/** MySQL データベースのパスワード */
define('DB_PASSWORD', 'root');
/** MySQL のホスト名 */
define('DB_HOST', 'localhost');
/** データベースのテーブルを作成する際のデータベースの文字セット */
define('DB_CHARSET', 'utf8mb4');
/** データベースの照合順序 (ほとんどの場合変更する必要はありません) */
define('DB_COLLATE', '');MAMPのスタートページを開き、「My Website」を選択してコピーしたWordPressが表示されたら成功です。
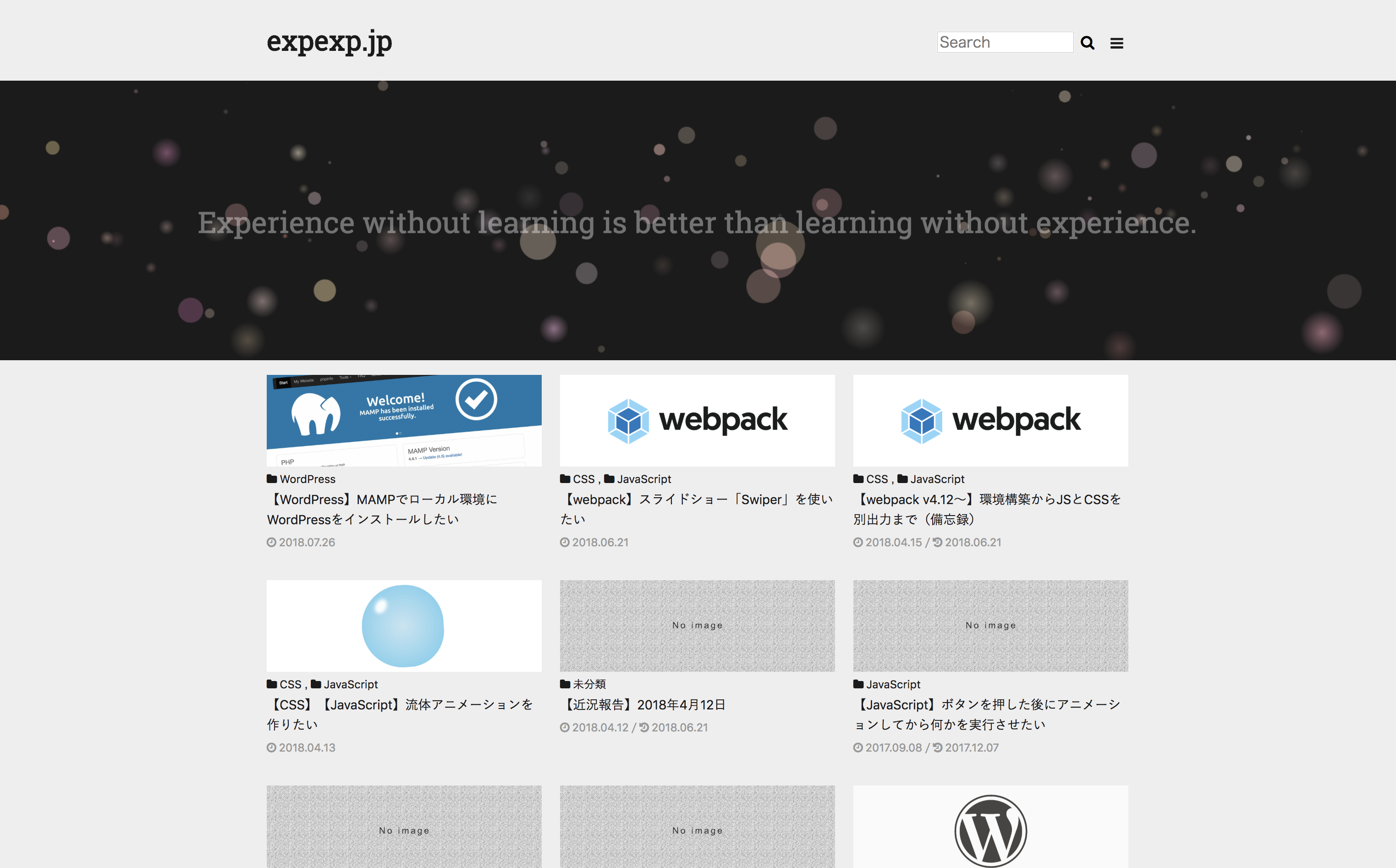
お疲れ様でした。
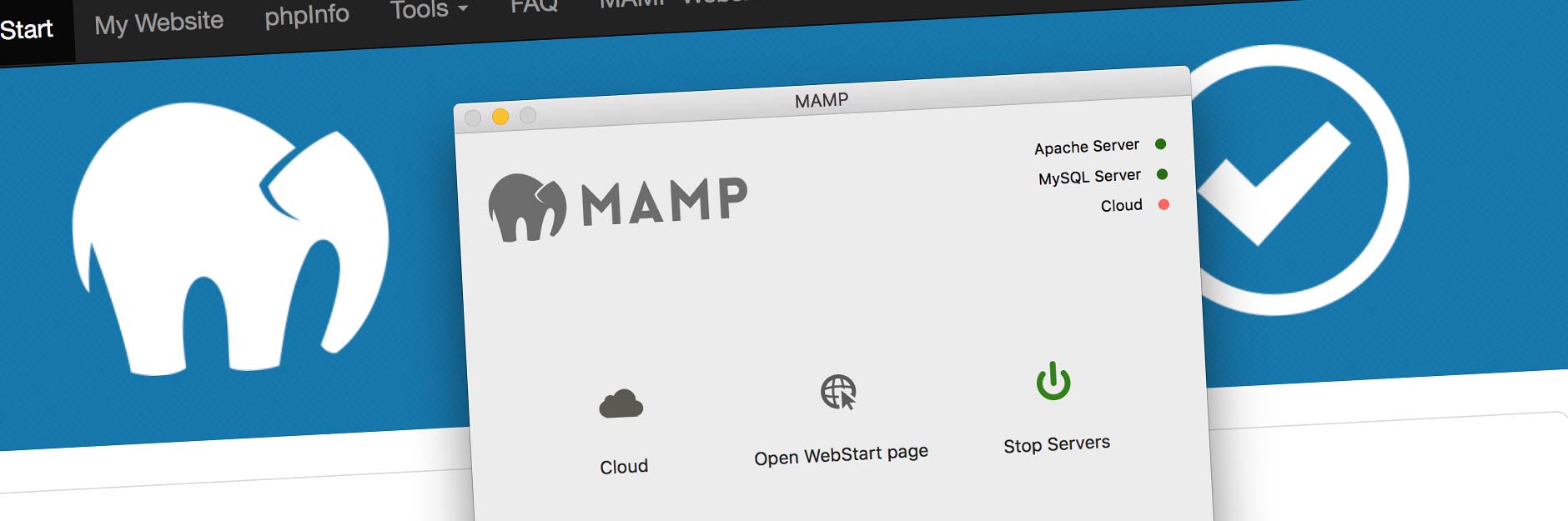
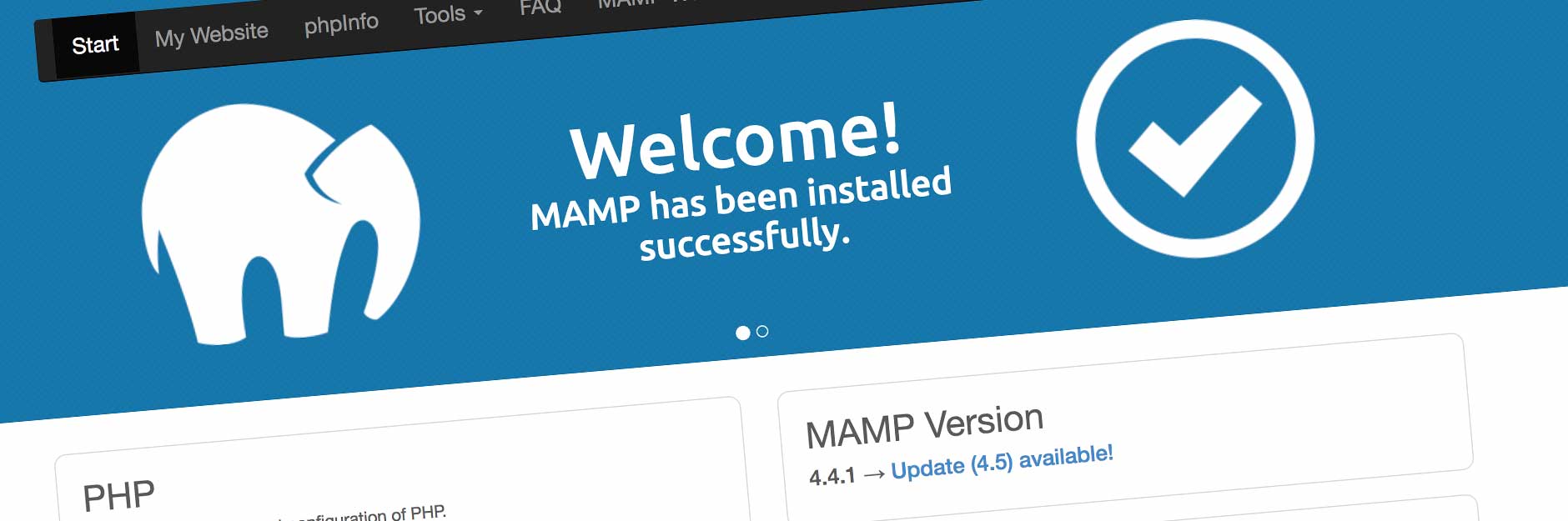
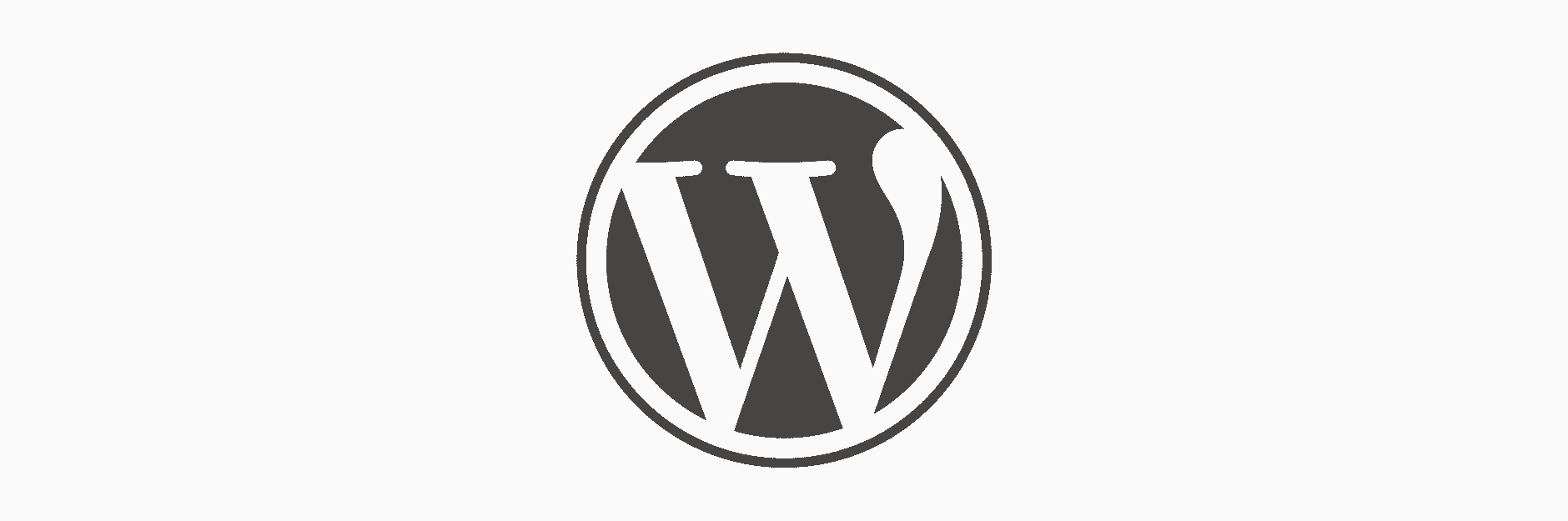
コメントを残す